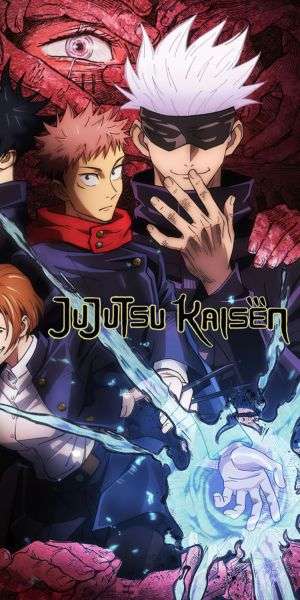Introduction to Mac Screenshots
In today’s digital age, the ability to capture screenshots on your Mac has become an indispensable skill. Whether you’re a professional creating presentations, an educator preparing tutorials, or someone sharing content on social media, knowing how to take screenshots on mac efficiently is crucial. Mac users are fortunate to have built-in tools and shortcuts designed explicitly for this purpose. From capturing the entire screen to selecting specific areas or even individual windows, Mac offers a variety of options to suit different needs and preferences. In this comprehensive guide of knowhow-to, we’ll delve into the world of Mac screenshots, exploring everything from basic shortcuts to advanced techniques and troubleshooting tips.
Understanding Mac Screenshot Shortcuts
One of the most convenient ways to capture screenshots on a Mac is using keyboard shortcuts. These shortcuts allow you to capture screenshots quickly and easily without needing third-party software or extensive manual processes. The most commonly used shortcuts include Command + Shift + 3 for capturing the entire screen and Command + Shift + 4 for capturing a specific area. By pressing these key combinations, you can instantly capture screenshots and save them to your desktop or preferred location. Additionally, Mac offers the Command + Shift + 4 + Space shortcut, which allows you to capture individual windows or application interfaces with precision.
Exploring Mac Screenshot Tools
In addition to keyboard shortcuts, Mac provides users with dedicated screenshot applications such as Grab and Preview. Grab offers a simple interface for capturing screenshots and provides essential editing tools for cropping and annotating images. Preview shows more advanced editing capabilities, allowing users to annotate screenshots with text, shapes, and other elements. These built-in tools are handy for users who need to make quick edits or add annotations to their screenshots without relying on third-party software. For those seeking even more advanced features, numerous third-party screenshot apps are available on the Mac App Store, offering functionalities such as screen recording, extended editing options, and cloud storage integration.
Customizing Screenshot Settings on Mac
One of the advantages of using a Mac for screenshotting is the ability to customize various settings according to your preferences. By accessing the Screenshot preferences pane in System Preferences, users can adjust default save locations and file formats and even configure timer options for delayed screenshots. For example, you can choose to save screenshots to a specific folder or change the default file format from PNG to JPEG or PDF. Additionally, you can set a timer for capturing delayed screenshots, which can help capture menus or tooltips that disappear quickly.
Advanced Techniques for Mac Screenshots
While basic keyboard shortcuts are sufficient for most screenshotting needs, Mac offers several advanced techniques for users who require more specialized capabilities. For example, users can capture screenshots of the Touch Bar on newer MacBook models by pressing Command + Shift + 6. This feature is handy for developers and designers who need to document interactions or test the functionality of their apps. Additionally, Mac allows users to record screen videos using built-in tools such as QuickTime Player or third-party apps like ScreenFlow. Screen recording is ideal for creating tutorials, presentations, or gameplay videos.
Organizing and Managing Screenshots on Mac
As you accumulate a collection of screenshots, it’s essential to stay organized and manage them effectively. Mac makes this easy by providing a designated screenshot folder where all captured screenshots are stored by default. This folder is conveniently located in the Pictures directory and can be accessed directly from the Finder or desktop. WithinUsersurther organizes their screenshots by care within the screenshot folder using subfolders, sorting them by date or name, and even tagging them for easy retrieval. This organizational system makes it easy to find and access screenshots when needed, saving time and reducing clutter on your desktop.
Troubleshooting Mac Screenshot Issues
Despite its user-friendly interface, Mac users may encounter occasional issues with screenshotting. Common problems include the inability to capture screenshots, blurry or distorted images, and errors in saving screenshots. Fortunately, these issues can be quickly resolved with simple troubleshooting steps. For example, if you cannot capture screenshots using the keyboard shortcuts, try restarting your Mac or resetting the SMC (System Management Controller). If your screenshots are blurry or distorted, check your display settings and ensure your resolution is set correctly. If you’re experiencing errors when saving screenshots, try changing the default save location or restarting the Finder.
Tips for Optimizing Mac Screenshots
To implement these optimization tips to make the most Mac screenshots, const and adjust your screenshot settings to ensure the highest possible quality. By default, Mac saves screenshots in PNG format, which offers excellent image quality but can result in larger file sizes. If you’re concerned about file size, consider changing the default format to JPEG or PDF, which offers smaller file sizes with minimal loss of quality. Additionally, avoid clutter in screenshots by hiding unnecessary elements such as desktop icons or open windows. This will ensure your screenshots are clean, focused, and easy to understand. Finally, consistency in screenshot styles should be maintained using the same file naming conventions, annotations, and image dimensions. This will create a cohesive look and feel across all your screenshots, making them more professional and easier to navigate.
Comparison with Other Platforms’ Screenshot Methods
While Mac offers robust screenshotting tools and shortcuts, it differs from other platforms, such as Windows and mobile devices. The wind is helpful. Users, for example, rely on the Print Screen key (PrtScn) or the Snipping Tool for catorcapturenshots. While these methods are similar in concept to Mac’s keyboard shortcuts, they may differ in functionality and ease of use. On the other hand, mobile devices typically offer dedicated screenshot buttons or gestures for capturing screenshots. While these methods are convenient, they may need more advanced editing capabilities on a Mac. By comparing and contrasting different screenshotting methods across platforms, users can better understand their options and make informed decisions based on their needs and preferences.
Applications of Mac Screenshots in Various Fields
Mac screenshots find applications in various fields, including professional, educational, and personal. In a professional setting, screenshots are commonly used in presentations, reports, and documentation to illustrate key points and concepts. For educators, screenshots are valuable tools for creating tutorials, guides, and instructional materials. In a personal context, screenshots are often used to share social media content, communicate with others, or document exciting or essential information. The versatility of Mac screenshots makes them indispensable tools in various domains, helping users communicate and collaborate more effectively in both professional and personal settings.
Legal and Ethical Considerations in Using Screenshots
When using screenshots, adhering to legal and ethical guidelines regarding copyright, fair use, and privacy is essential. These guidelines help protect the rights of content creators and individuals depicted in screenshots while ensuring the responsible use of digital content. First and foremost, obtaining permission before capturing and sharing screenshots of copyrighted material is crucial. This applies to images, text, videos, and other content protected by copyright law. Using copyrighted material in screenshots without proper authorization could lead to legal consequences such as copyright infringement claims. Therefore, always seek permission from the copyright holder before using their content in your screenshots.
In addition to copyright considerations, it’s essential to respect the privacy of individuals depicted in screenshots. Before sharing screenshots that include identifiable people, obtain their consent to avoid infringing on their privacy rights. This is particularly important when sharing screenshots in public forums or social media platforms where privacy settings vary. Be mindful of sensitive or confidential information visible in screenshots, such as personal data, financial information, or proprietary business information. Avoid sharing screenshots that could violate privacy laws or expose individuals to harm or embarrassment.
Furthermore, it’s essential to be aware of fair use principles when using screenshots for purposes such as commentary, criticism, or educational use. Fair use allows for limited use of copyrighted material without permission from the copyright owner under certain circumstances, such as criticism, comment, news reporting, teaching, scholarship, or research. However, fair use is a complex legal doctrine that requires careful consideration of factors such as the purpose and character of the use, the nature of the copyrighted work, the amount and substantiality of the portion used, and the effect of the use on the potential market for or value of the copyrighted work. When in doubt, seek legal advice or consult resources on fair use to ensure compliance with copyright law.
In summary, navigating the legal and ethical considerations of using screenshots requires diligence, respect, and awareness of applicable laws and principles. By obtaining permission, respecting privacy rights, and adhering to fair use guidelines, you can use screenshots responsibly and ethically while minimizing the risk of legal issues or ethical dilemmas. Remember to always consider the rights and interests of content creators, individuals depicted in screenshots, and other stakeholders when using screenshots for various purposes. Ultimately, responsible and ethical use of screenshots contributes to a digital environment that values creativity, respect, and integrity.
Summary: How to take screen short on mac
Mastering Mac screenshots involves understanding the shortcuts, techniques, and best practices for effectively capturing, managing, and using screenshots. By familiarizing yourself with the built-in screenshotting features of Mac, such as keyboard shortcuts, dedicated applications, and customization options, you can streamline your screenshot workflow and increase your productivity. Additionally, exploring advanced techniques and troubleshooting tips allows you to overcome challenges and optimize your screenshotting experience.
Organizing and managing your screenshots efficiently ensures easy access and retrieval, minimizing clutter and maximizing productivity. Whether you’re organizing screenshots by date, topic, or project, establishing a systematic approach to managing your screenshot library can save time and enhance organization. Moreover, troubleshooting common issues, such as capturing errors or blurry screenshots, empowers you to troubleshoot problems effectively and maintain the quality of your screenshots.
Optimizing your screenshot quality and style enhances your screenshots’ visual appeal and effectiveness, whether you’re using them for professional presentations, educational materials, or personal communication. From adjusting settings for optimal image quality to maintaining consistency in naming conventions and annotations, attention to detail contributes to polished and professional-looking screenshots. Additionally, leveraging advanced techniques such as screen recording and window captures expands your screenshotting capabilities and allows you to capture a wide range of content with precision and clarity.
Understanding the legal and ethical considerations of using screenshots is essential for responsible and ethical use of digital content. By respecting copyright, privacy, and fair use principles, you can use screenshots responsibly while minimizing the risk of legal issues or ethical dilemmas. Awareness of legal and ethical considerations guides ethical decision-making in screenshot use, whether you’re obtaining permission to use copyrighted material, respecting privacy rights, or considering fair use factors.
In conclusion, mastering Mac screenshots requires technical skills, organizational strategies, troubleshooting abilities, and ethical awareness. You can enhance your productivity, communication, and creativity in various contexts by acquiring proficiency in capturing, managing, and using screenshots effectively. Whether you’re a professional, educator, student, or individual user, mastering Mac screenshots empowers you to express ideas, share information, and communicate effectively in the digital world.
FAQs (Frequently Asked Questions) on Mac Screenshots
To address common queries and concerns, here are answers to some frequently asked questions about Mac screenshots:
1. How do I change the default screenshot format on Mac?
By default, Mac saves screenshots in PNG format. To change the default format, open the Screenshot preferences pane in System Preferences and select your preferred format from the dropdown menu.
2. Can I capture a screenshot without saving it to my desktop?
You can capture a screenshot without saving it to your desktop by pressing Command + Control + Shift + 3 or Command + Control + Shift + 4. This will copy the screenshot to your clipboard, allowing you to paste it into another application without saving it as a file.
3. Are there any limitations to Mac screenshotting tools?
While Mac offers a range of built-in screenshotting tools and shortcuts, there are some limitations to be aware of. For example, advanced features like screen recording may require third-party software or additional setup. Mac’s screenshotting tools may offer fewer advanced editing options than some third-party apps.
reference: Take a screenshot on your Mac